- Horizon For Mac
- Where Are Iphone Backups Stored On …
- Find Iphone Backups On Mac
- Seagate Backup Manager For Mac
- Backup Iphone To Mac Mini
- Iphone Backup To Macbook
Tenorshare iCareFone is the perfect fix to all your file management woes making it the best file manager for iPhone. Here are the advantages of using this software: By using this application you can flexibly transfer music, videos, contacts and other files between iOS devices and PC/Mac, with just one click without the need of Wi-Fi. Backup & Restore. Another key component of DearMob iPhone Manager is the backup/restore features for iOS data. You can easily restore backups or individual files/data from specific apps, fo instance. How to Manage iPhone X/8/7/6S/6 (Plus) Photos via iPhone Manager Step 1 Launch TunesGo iPhone Photo Manager and connect iPhone to transfer iPhone photos. Download, install and launch the iPhone Manager on your PC/Mac. Now using a USB cable, connect your iPhone to PC and the device will be detected by TunesGo iPhone Manager software. Any iOS Data Manager iAnyGo iPhone Backup Unlocker for PC/Mac. Any Data Recovery. To backup iPhone 5S photos to computer (PC/Mac) or other external hard drive. The Best Way to Backup Photos from iPhone 5S to PC without iTunes.
Backups – some of us love them, many of us love to hate them, a good number of us don’t even bother. The fact is, most typical personal computer users (including those who use smartphones and tablets) are unclear about their own data backup status or consciously choose not to back up.
Happily, with a lot of data and privacy security concerns these days, things are certainly improving. There is more awareness now. There are also better tools that automate and make the backup and restore process as painless as can be. Automated Internet-based online backup services are reliable and free us from the tedious yet vital task of data safekeeping.
As for us – iOS device owners running iOS 5 or later – Apple’s iCloud offers the peace-of-mind of automated offsite backups and data synchronization. However, as with just about everything else we do on our mobile marvels, a little understanding of the hows and whys goes a long way toward effectively securing our crucial data.
iCloud Data Synchronization vs iCloud Data Backup
As far as the disposition of our data is concerned, iCloud offers us two key features: data synchronization and data backup.
If you’ve been following my How-To columns as well as other articles penned by our brilliant staff of writers here at TMO, you know that with iCloud we enjoy the benefits of having our notes, contacts, calendar events, photos, reminders, and much more, efficiently synchronized among all our iOS devices, our Macs, as well as to our iCloud.com account. See “How to Set Up and Use Apple’s New iCloud.com”
Gone are the days when we needed to manually duplicate our contacts information, calendar events, and documents on each of our computing devices. Then again, back in the day, it was uncommon for the typical user to have more than one computer or data network-enabled mobile device. Nowadays, it’s typical practice to have multiple iOS devices as well as one or even two personal computers.
Thanks to iCloud, Photo Stream wirelessly synchronizes your photos with all your devices.Thanks to iCloud, up-to-the-minute synchronized data on all our Apple devices is truly an awesome technology we take for granted now – and it just works.
At this point, you may be wondering if having your data synchronized means that it’s also backed up? Synchronized data should never be considered to be “a backup.”
It’s indeed true that if you lose your iPhone, for example, you can easily restore your photos and other data from your iCloud storage. This presupposes that synchronization is properly configured and operational. However, for any number of reasons, your synchronized data can be very fleeting – there one day, gone the next. Remember that judging by the name alone, the implication is that if synchronized data is changed or deleted, this action is, in fact, replicated across all your devices.
Let’s concentrate on the true data backup aspects that you can take advantage of – iOS device backups either via iCloud, via connection to iTunes on your Mac, or both.
iOS Device Backup via iCloud
Enabling iCloud Backups – Make sure that iCloud Backup is enabled by going to Settings > iCloud, and confirming that you are logged onto your iCloud account via your Apple ID. (For more information, see last week’s article, “How to Manage Your Apple ID”). Then, go to iCloud > Storage and Backup where your iCloud Backup “master switch” is located.
Horizon For Mac
The iCloud Storage & Backup Settings panel is your gateway to managing various aspects of device backups.Where Are Iphone Backups Stored On …
Having iCloud Backup enabled ensures that the following data is automatically backed up to your iCloud storage:

Your iOS devices will run one backup approximately once in a twenty-four hour period. This is assuming that,
Let’s examine a couple of other important items on the iCloud Storage & Backup Settings panel.
At the bottom of the screen you will see a Back Up Now button. Just as you’d expect, this means you can force a backup at any time.
I will usually do a manual backup before I leave on a trip, particularly when it’s unclear if there will be reliable, consistent Wi-Fi availability. I also do an ad-hoc backup just before proceeding with an iOS upgrade or just prior to erasing a device for resale or transfer to someone else. Of course, I also force a backup before switching over to a shiny new iPhone.
The other important item to note is seen at the very bottom of the iCloud Storage & Backup Settings panel: an indication of when the last successful iCloud backup was made. I suggest you review this periodically.
Data Encryption and Your Backups – iCloud backups are encrypted automatically so that your data is protected from unauthorized access both while it’s transmitted to your devices and when it’s stored in iCloud.
Managing Your Backups – You can also fine tune what gets backed up. Go to Settings > iCloud > Storage & Backup, then tap Manage Storage, where you will find lots of backup goodness.
You can view details of your individual iOS devices’ iCloud backups from the Manage Storage panel.First, in the Backups section of the Manage Storage panel, you can see which of your devices are linked to your iCloud account, via the same Apple ID, and how much of your iCloud data storage quota each of their backups are utilizing. You can tap the name of the device you are holding, to not only manage your Camera Roll backup options, but also to determine which apps are backed up to iCloud. You also get to remove existing backups on an app-by-app basis.
Find Iphone Backups On Mac
On the actual device you are holding, you can turn off iCloud Backup for individual apps.When you go back and tap on your other listed devices, if any, you can examine their backup status and delete their backups as needed. As for the actual device you are holding, although you can turn off backups of data for specific apps, as well as for the Camera Roll, you can not turn off backups of other device data without disabling iCloud Backup all together.
By the way, on the Manage Storage panel, you also see a Documents & Data section. It’s important to remember this special list because it’s where you find the apps that support Apple’s Documents in the Cloud synchronization technology. It is likely that the data associated with these apps are being synchronized to your other devices if those same apps are installed on them. By tapping on an app, you are given a good deal of granular control over individual documents. By tapping the Edit button, you can delete one or more documents for any app listed.
The Documents & Data Settings panel lets you manage individual documents for apps that support this feature.Heed the warning that appears, reminding you that the document you selected will not only be deleted from your iCloud storage, but also from your other devices that sync to the same iCloud account. Of course, if you delete a document here, it will also no longer be backed up starting with the next scheduled or forced backup.
iOS Device Backup via iTunes (“Tethered Backup”)
This is the traditional pre-iCloud method iOS device owners have used to back up their devices, and it continues to serve the needs of many users.
The backup via iTunes method is best for you if:
You frequently use the computer that hosts your iTunes Backups.
You don't have an iCloud account or don't want to use iCloud.
The photos and videos saved in your device’s Camera Roll regularly exceed 1 GB in size or you tend to have very large backups. See “How to Understand & Work with Your iCloud Photo Stream” [http://www.macobserver.com/tmo/article/how-to-understand-and-work-with-your-icloud-photo-stream]
You want on-site and networked backups.
You would like a manual or secondary backup solution to use in conjunction with iCloud Backup.
Keep in mind that iTunes Backup does not create a duplicate backup of your movies, music, podcasts, and apps. Your media content is synced from your primary computer via iTunes.
Using iCloud Backup and iTunes Backup Together
Apple suggests that for most people, using iCloud Backup is the recommended solution. This method provides an easy, reliable, and automatic backup solution for users who want to back up their iOS devices wirelessly and automatically without tethering to a computer – that is, without a direct connection via the USB sync cable.
However, for the sake of data backup redundancy – something to always give serious consideration to – you can use iCloud Backup and iTunes Backup together.
Using iCloud Backup doesn't disable iTunes Backup completely, it simply turns off Automatic Backups via iTunes. You can trigger a manual iTunes Backup to your computer yourself whenever you want to. In fact, it’s definitely a good idea to do so periodically. If you then perform local Time Machine or clone backups of your Mac, you are also backing up your device backups. The redundant aspects of redundancy is a beautiful thing!
The iTunes 11 Summary panel for this iPhone has several important sections and controls to manage local iOS device backups.Here’s how to do device backups via iTunes:
Seagate Backup Manager For Mac
Plug your iOS device into your primary computer via the USB cable, then open iTunes.
For iTunes 11: In the iTunes window, click the iOS device button on the right. In the Backups section, click Back Up Now under 'Manually Back Up and Restore.'
For iTunes 10.7: Right-click (or Control-click) on your iOS device in the iTunes Source list on the left, then choose Back Up from the iTunes device shortcut menu.
Allow the backup to complete. You can monitor the status of the backup operation in the iTunes status screen.
Whether you choose to backup your iDevices via iCloud, iTunes or both, be sure to periodically verify that all is as it should be.
Backup Iphone To Mac Mini
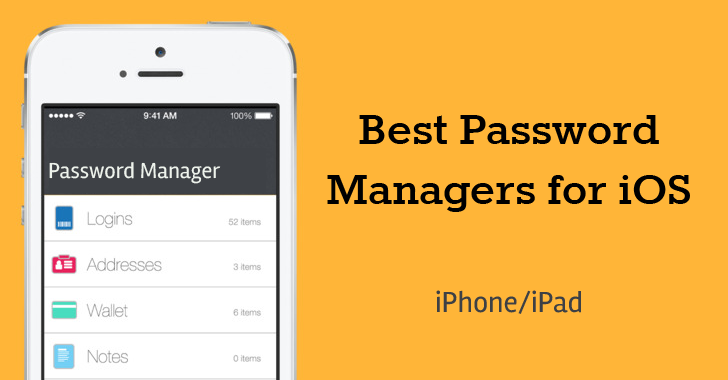
In conclusion, with your devices synchronized and backed up, you can sleep better at night knowing that your valuable data is secure and up-to-date, and that your devices are poised to take on another day of iOS-based work and entertainment.
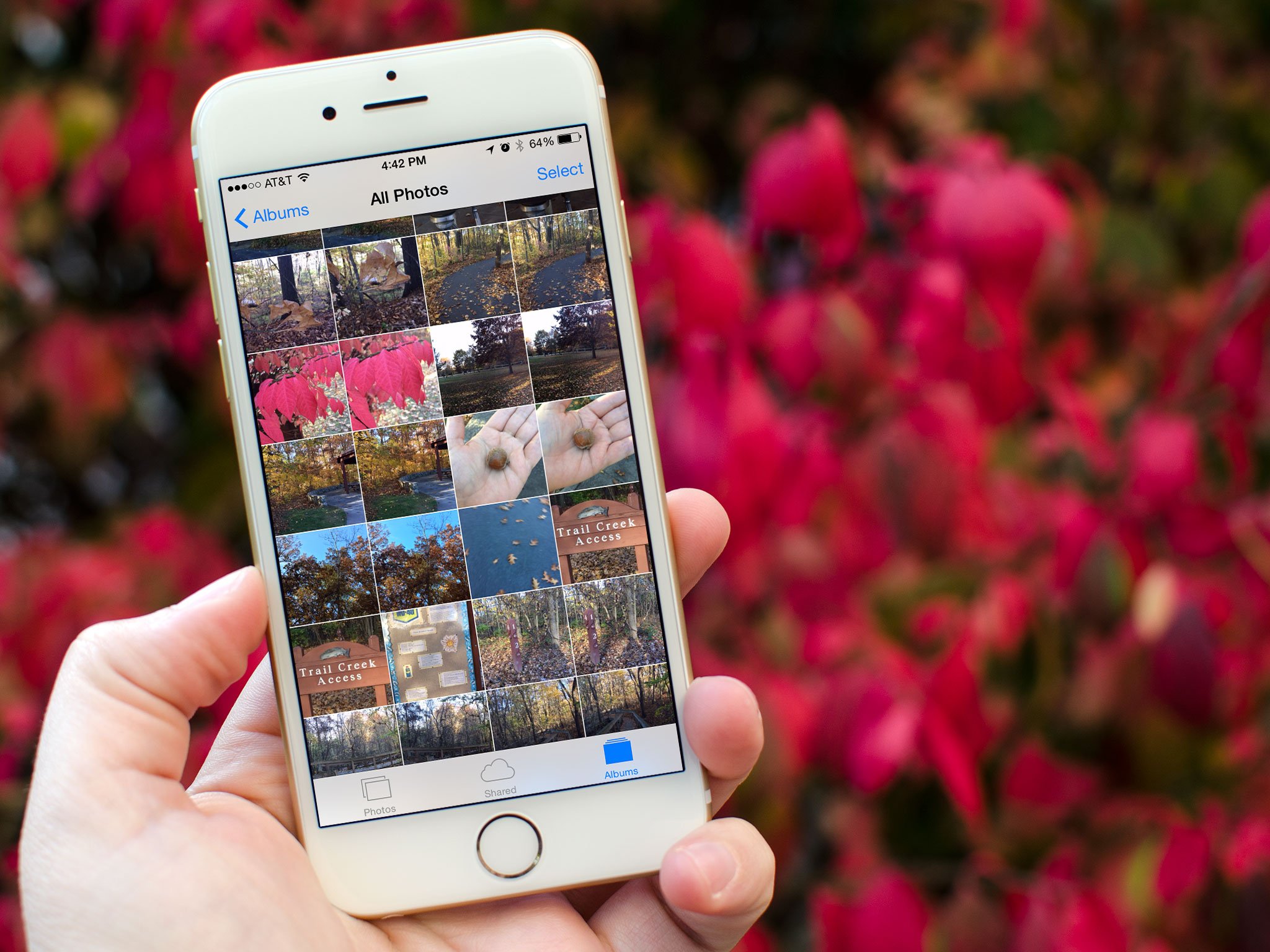
Iphone Backup To Macbook
- STORE
Product Family
Top Products
- DATA RECOVERY SOFTWARE
- Windows Data Recovery Software »
- MS SQL RecoveryBuyTry
- Exchange Recovery BuyTry
- Mac Data Recovery Software »
- iOS Data Recovery Software »
- Android Data Recovery Software »
- Android Data Recovery App
Fast, complete and safe hard drive data recovery software to recover your data in easy steps.
Best Mac data recovery software recovers whatever you lost from Mac machines & storage devices.
- PARTITION MANAGER
- For Business »
- For Home & Home Office »
- For Service Provider »
- Editions Comparison »
All-in-one partition manager software can safely and simply resize partitions for PC.
Professional server partition software for Windows Server system.
- BACKUP & RESTORE
Windows Backup Software
- For Home & Home Office »
- For Business »
- For Service Provider »
- Management & Deployment
- Backup CenterBuyTry
(Central Management Console)
- Business Backup Solution
- Customize your backup and central management solutions to enjoy the maximum discount.Learn More
- Editions Comparison »
Mac Backup Software
Small business backup solution to protect your PC, laptop or workstation from disaster.
Windows server, exchange and SQL Server backup solution to ensure business continuity.
- DATA TRANSFER
- PC Transfer »
- Phone Transfer »
- iPhone Data Transfer Free
- iPhone Data Transfer Pro
Transfer and manage photos, music, videos, contacts and other files on iOS 11/10/9/8 devices easily.
Need easy iPhone data transfer software? EaseUS MobiMover Free - Transfer and manage your iPhone dataLEARN MORE - UTILITIES
- Disk/Partition Copy »
- System Optimization
- File Sync
The best disk/partition clone solution helps to copy your disk/partition within a few clicks